VIVEフェイシャルトラッカーをMeta Quest2 を使って無線でPCに接続する方法
概要
Quest2で無線PCVRをやっている人は、フェイシャルトラッカーを使おうとするとパソコンまでUSBケーブルを伸ばす必要が出てしまう。
これでは無線PCVRを使う意味が無い。
そこでPCやAndroidに接続したUSBを、他のPCへ共有できるVirtualHereを使用し、Quest2に接続したフェイシャルトラッカーを無線で使用する方法を解説する。

正しここで解説する事は”通常”の使用方法では無い為、全て自己責任でやって欲しい。
またVirtualHereは1ライセンス$25必要である事を最初に断っておく。
1.VirtualHereをQusetにインストール
VirtualHereにOculus版は無いがSideQuestというツールを使用し、Android版VirtualHereをインストールする。
方法は「SideQuest apk インストール」等で検索して欲しい。
(これ一つで記事になる内容だし、いくつか他のヒトの記事あるからゆるして)
2.VirtualHereのカメラアクセス許可
フェイシャルトラッカーを使用する為にはVirtualHereへカメラ使用を許可する必要がある。
しかし、Quest2にはカメラアクセスの設定項目が無い為、1.で使用したSideQusetからコマンドで許可を行う。

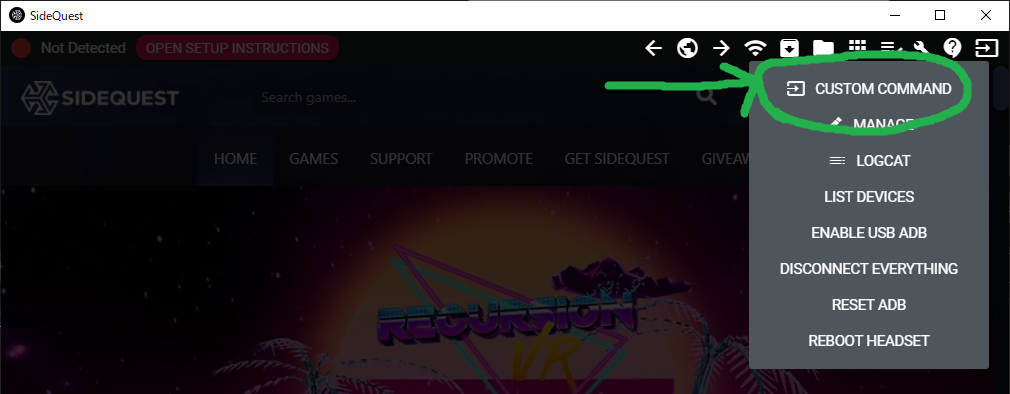

Command To Runと書かれた場所に下のコマンドを入力してRUN COMMANDを押す
adb shell pm grant --user 0 com.virtualhere.androidserver android.permission.CAMERA

Command Completed. と表示されれば成功
3.VirtualHere PCソフトダウンロード
VirtualHereのホームページに行ってClientをダウンロードをする。
インストールは不要で直接使える。
VirtualHere USB Client | VirtualHere
よく分からない人は多分
「VirtualHere Client for Windows (64-Bit Win10,Win11/Server」
をダウンロードすれば良いはず。
4.VirtualHereライセンス購入
PCとQuestそれぞれVirtualHereを起動するとPC側で図のような画面になる。

ここで念のためフェイシャルトラッカーを認識するか確認しよう。
Questにフェイシャルトラッカーを接続して画面上で許可を押す。
PC側に"HTC Multimedia Camera"が表示されれば正常に認識されている。
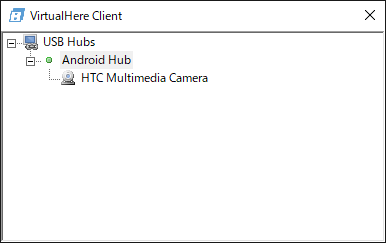
Android Hubを右クリック → Properties → Buyを押して購入手続きを行う。
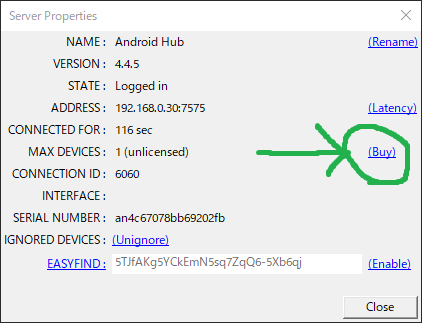
フェイシャルトラッカーを使用する
HTC Multimedia Cameraを右クリックしてUse this deviceを押せばPCへUSB接続されている状態になる。
また、Android Hubを右クリック → Auto-Use all on this Hubにチェックを入れておけば、自動で接続される。
後は各自用意したアプリで使用すれば良い。
私はこれを使用している。
booth.pm
初版:2022.11.10